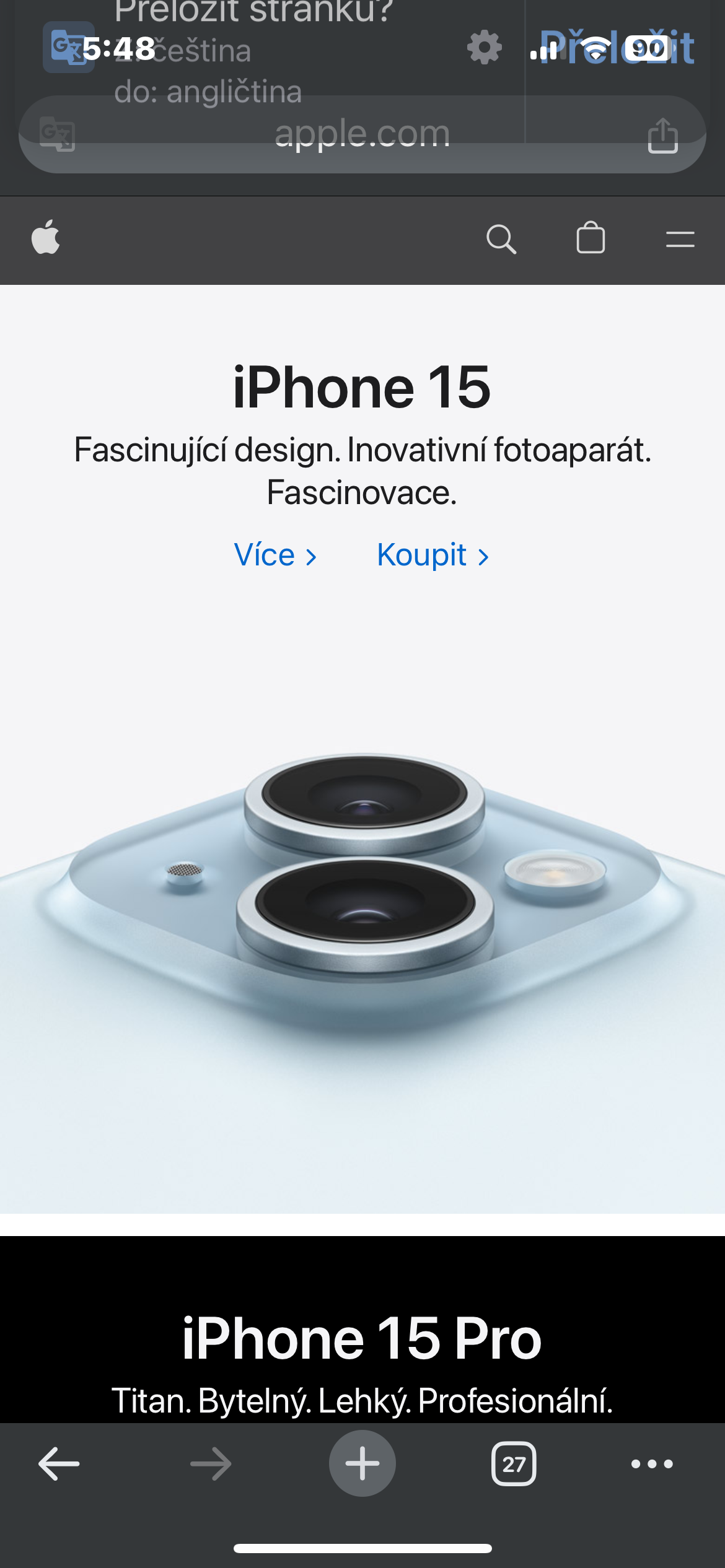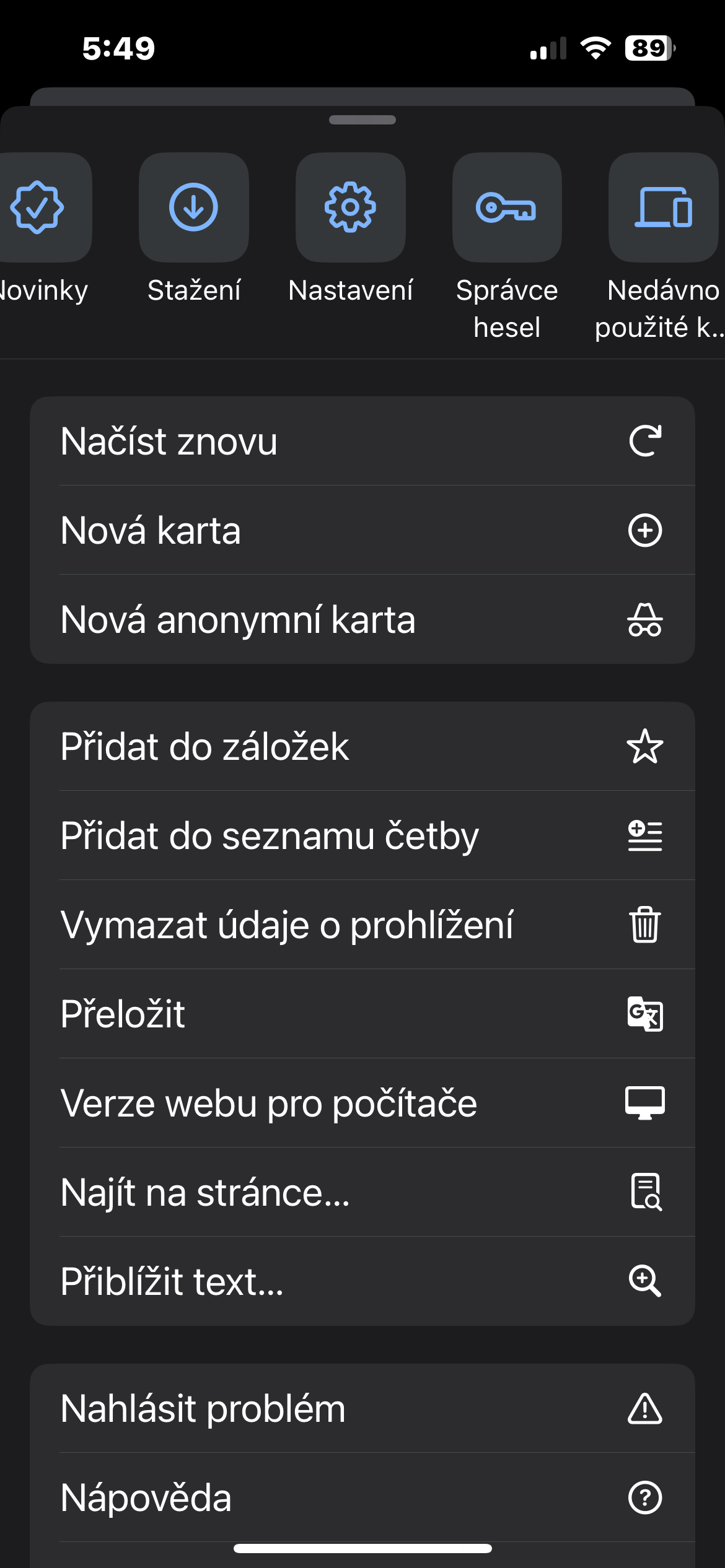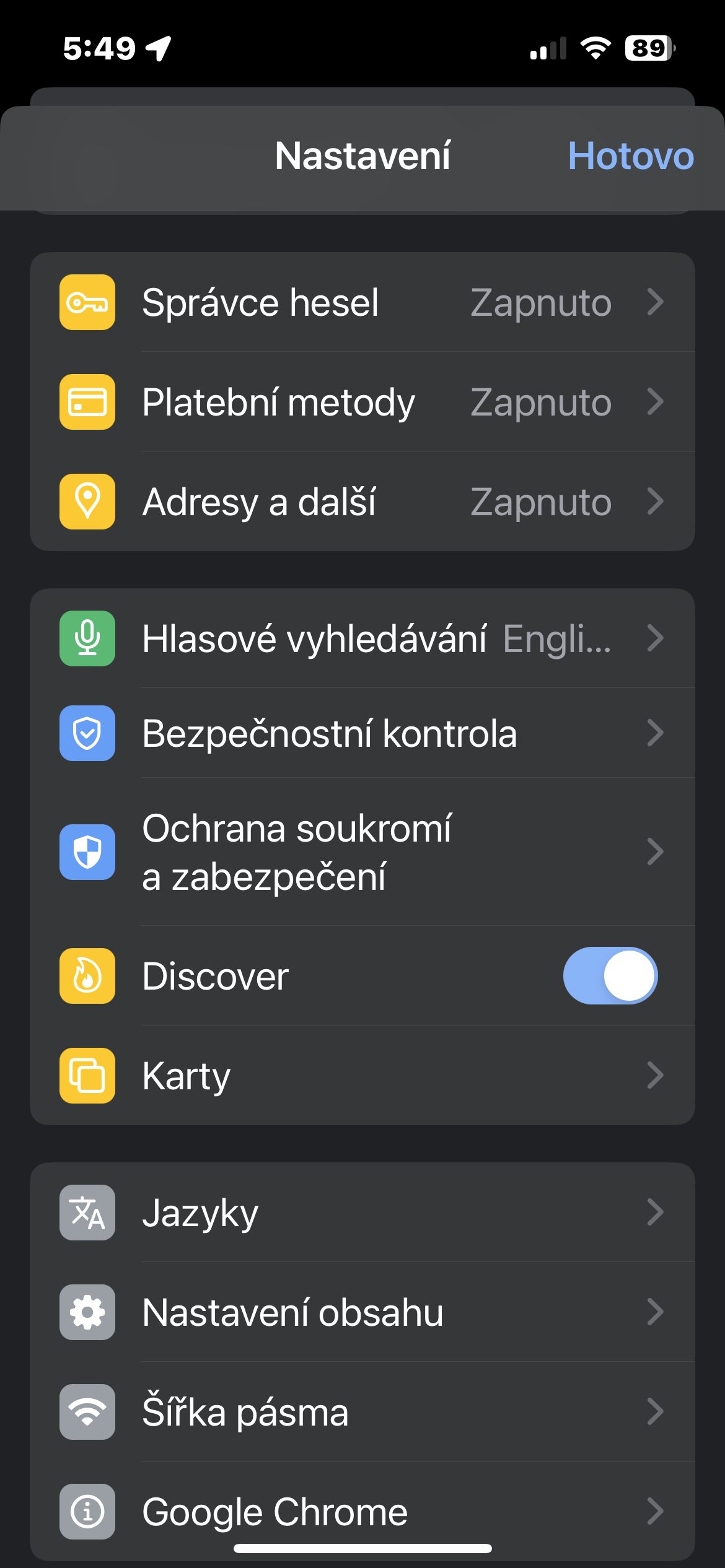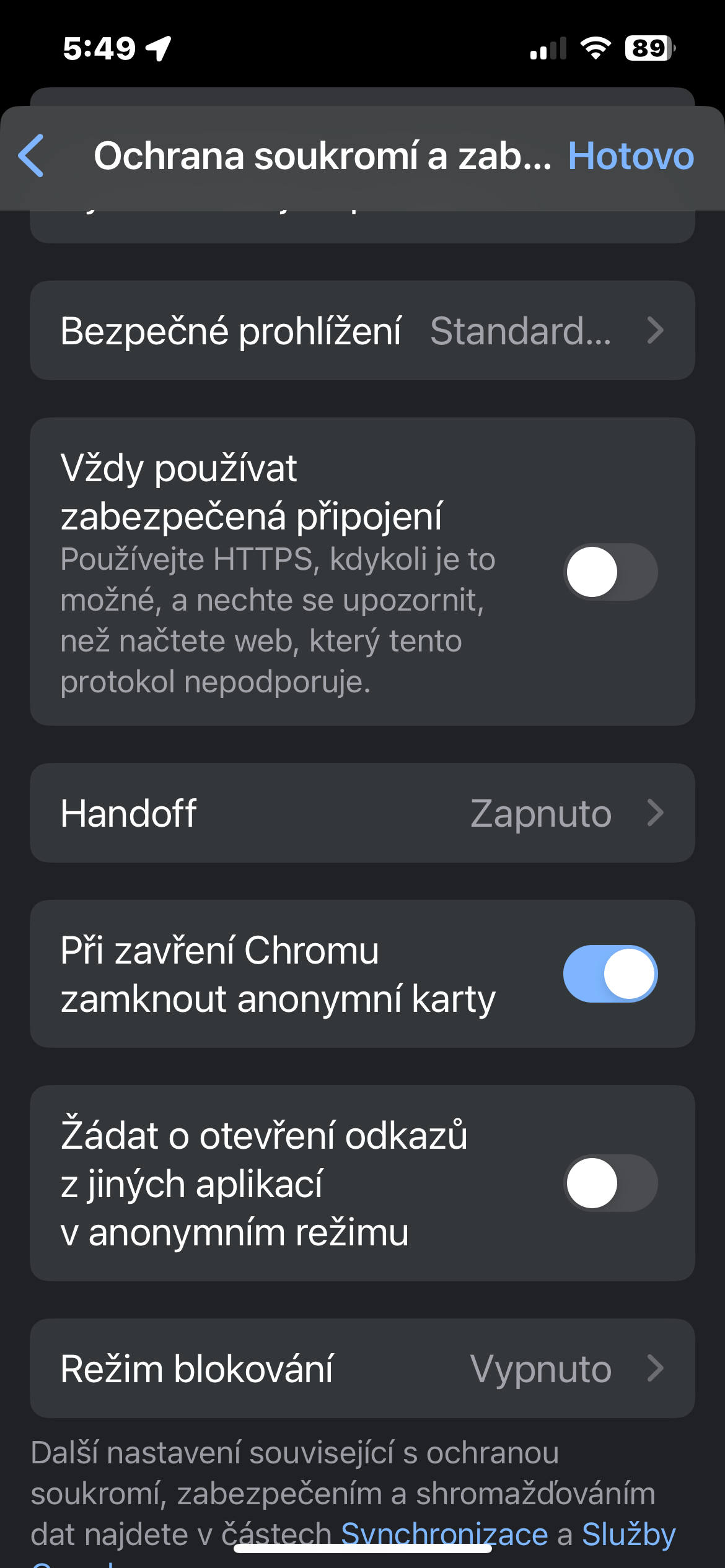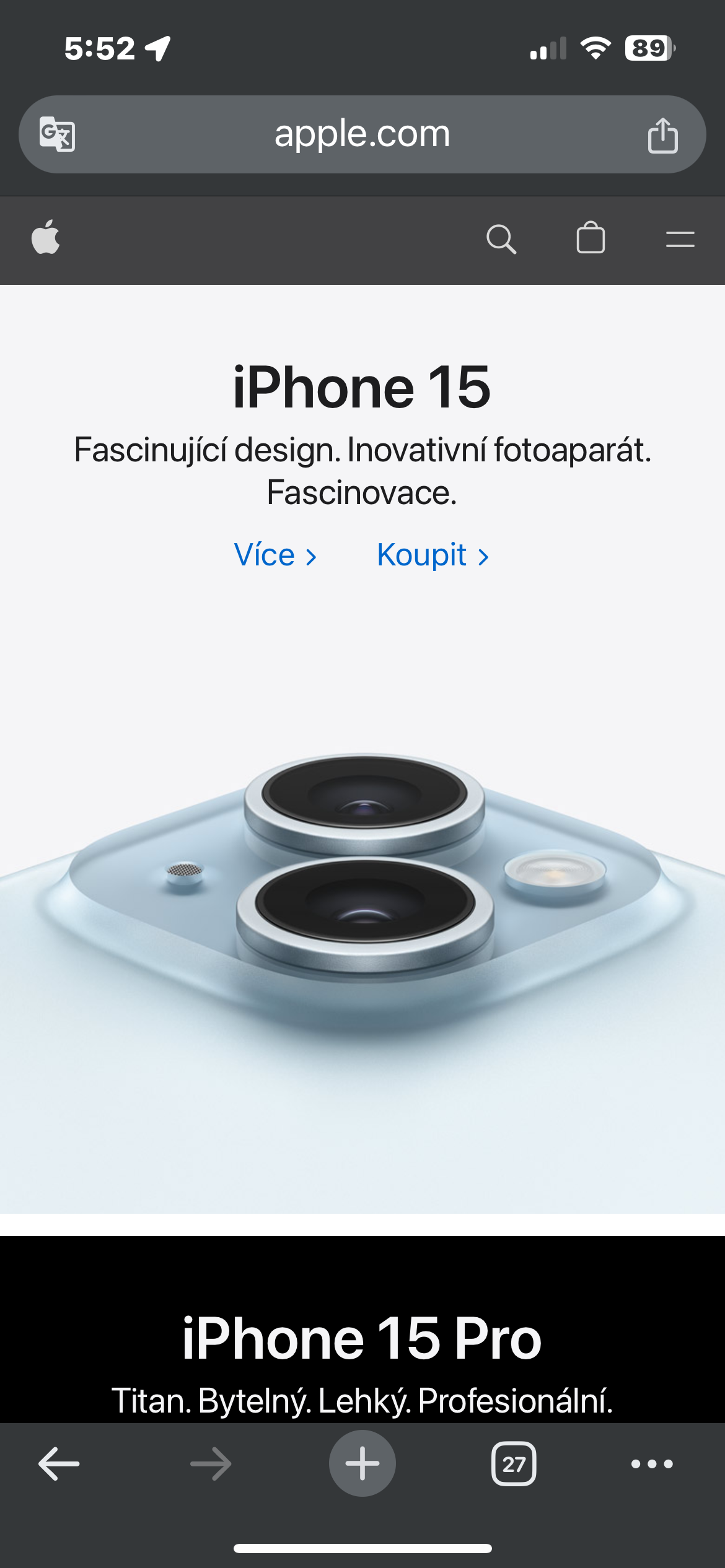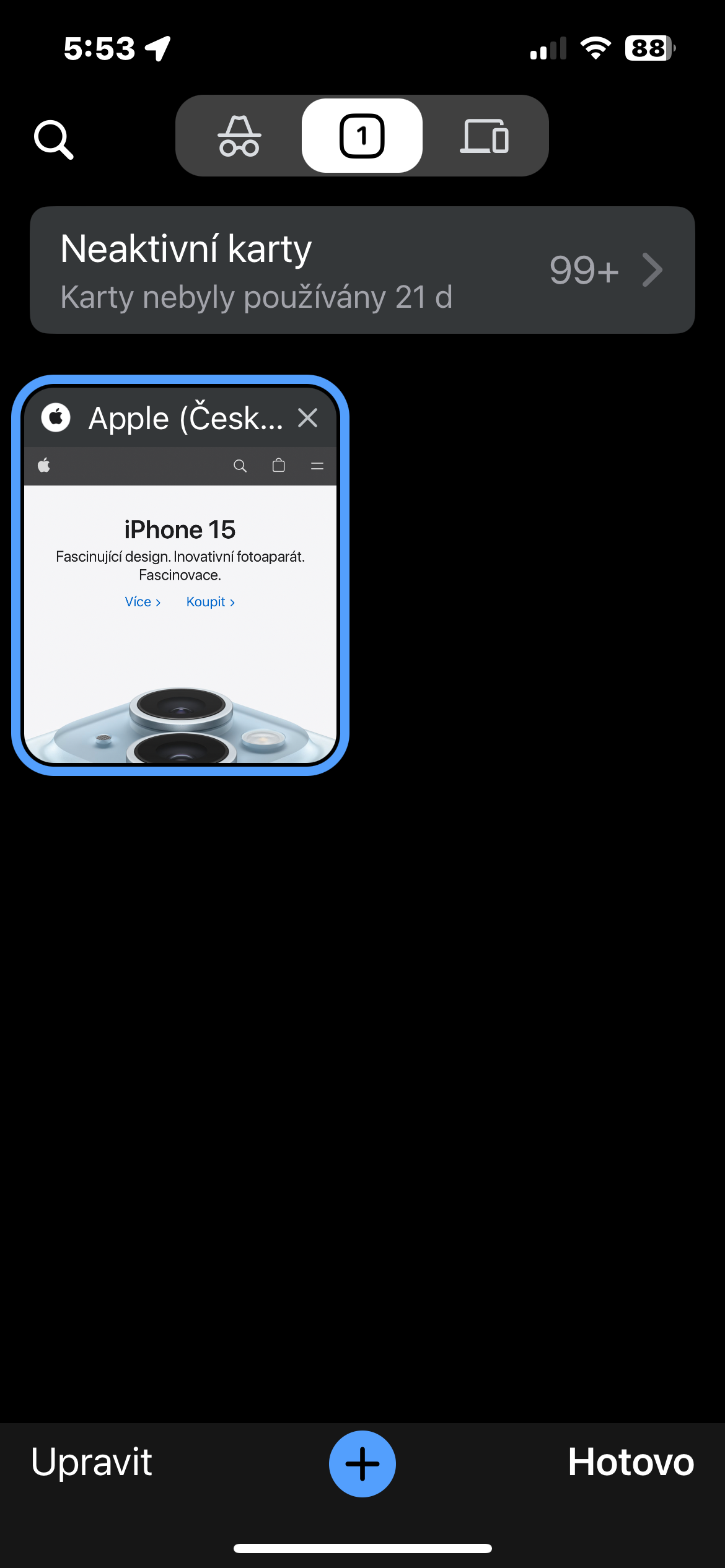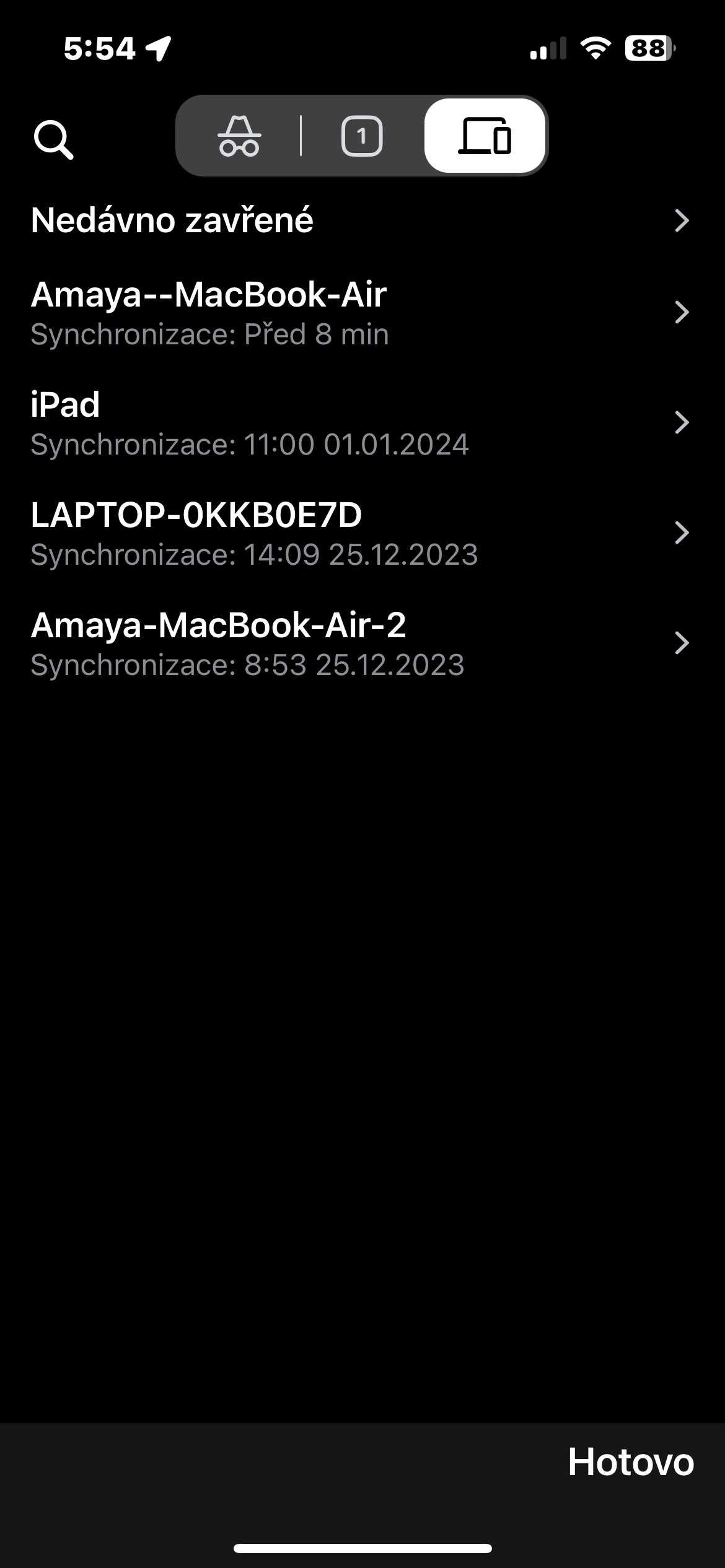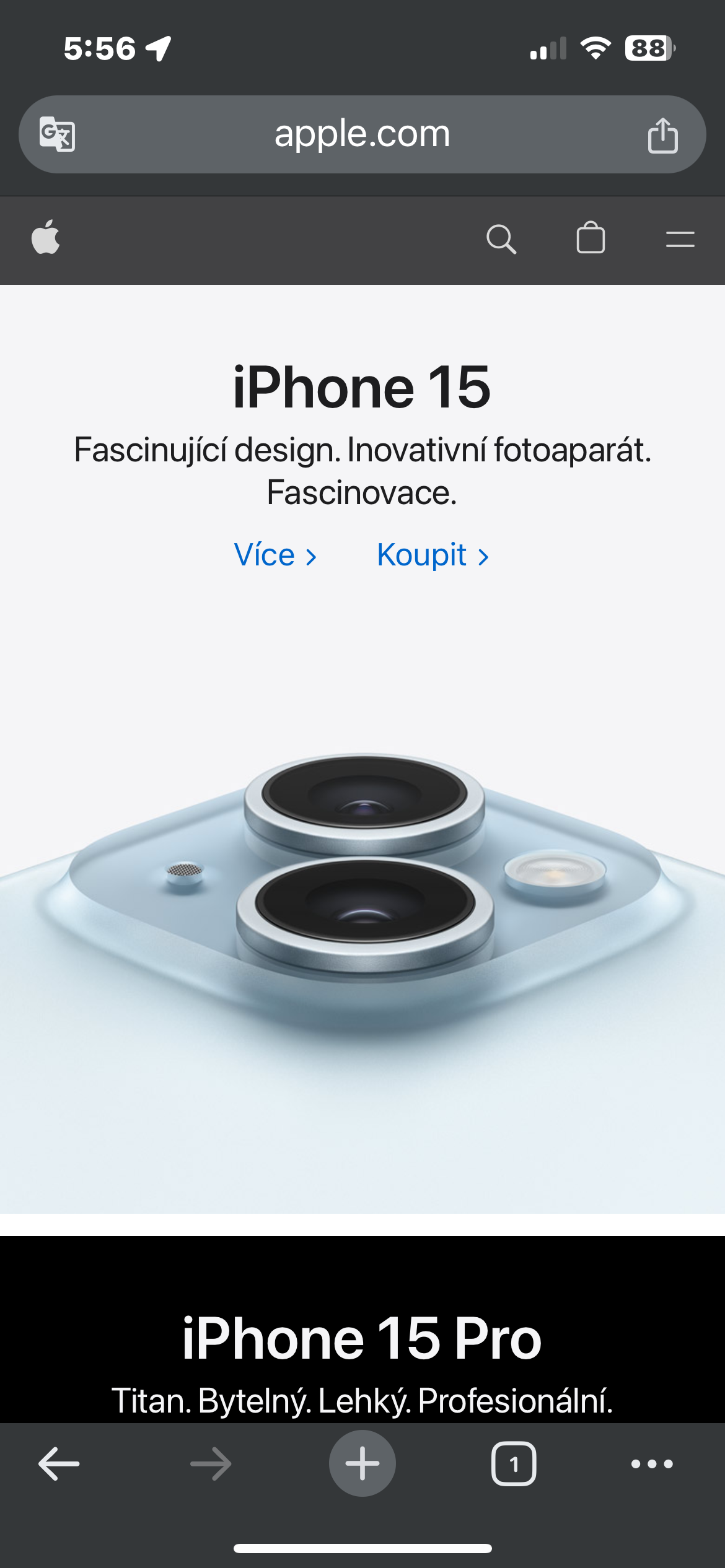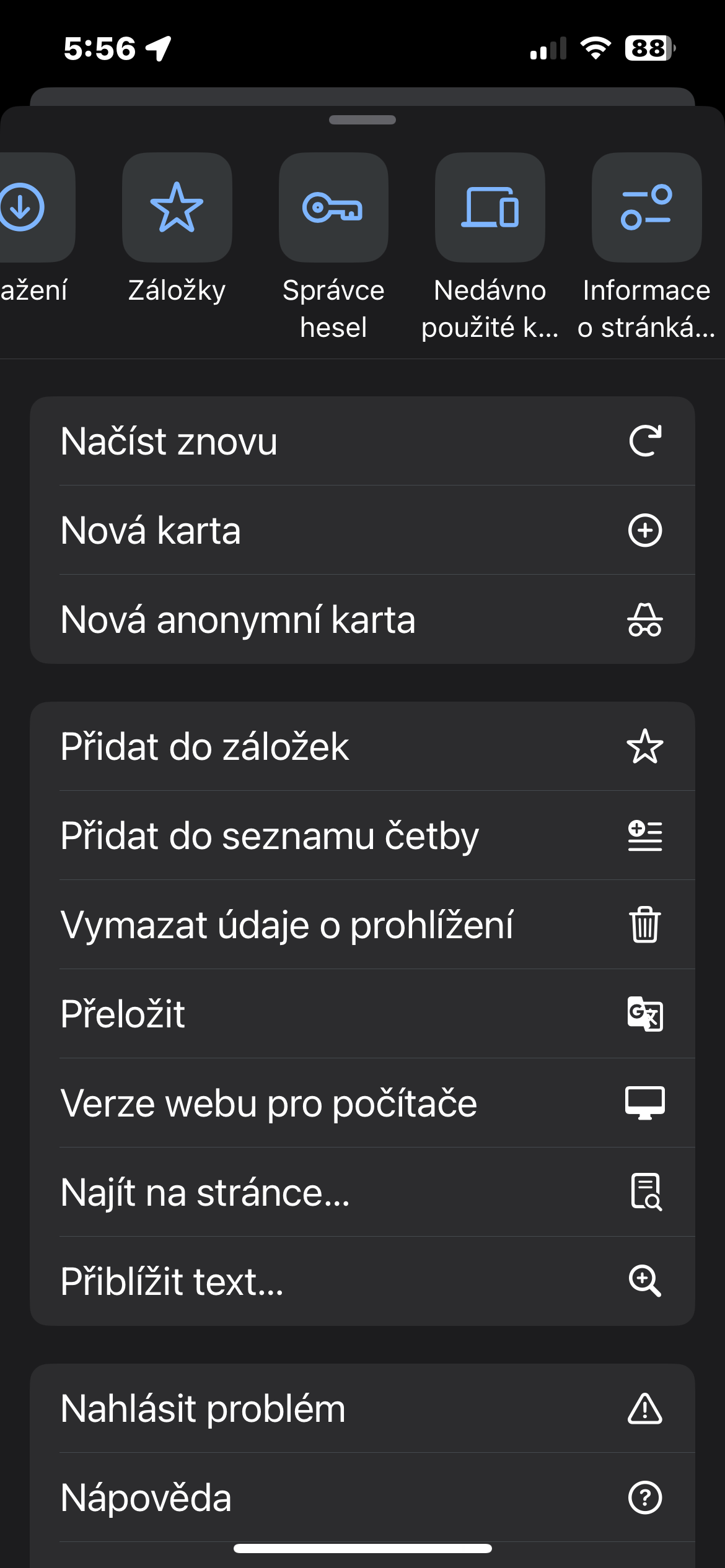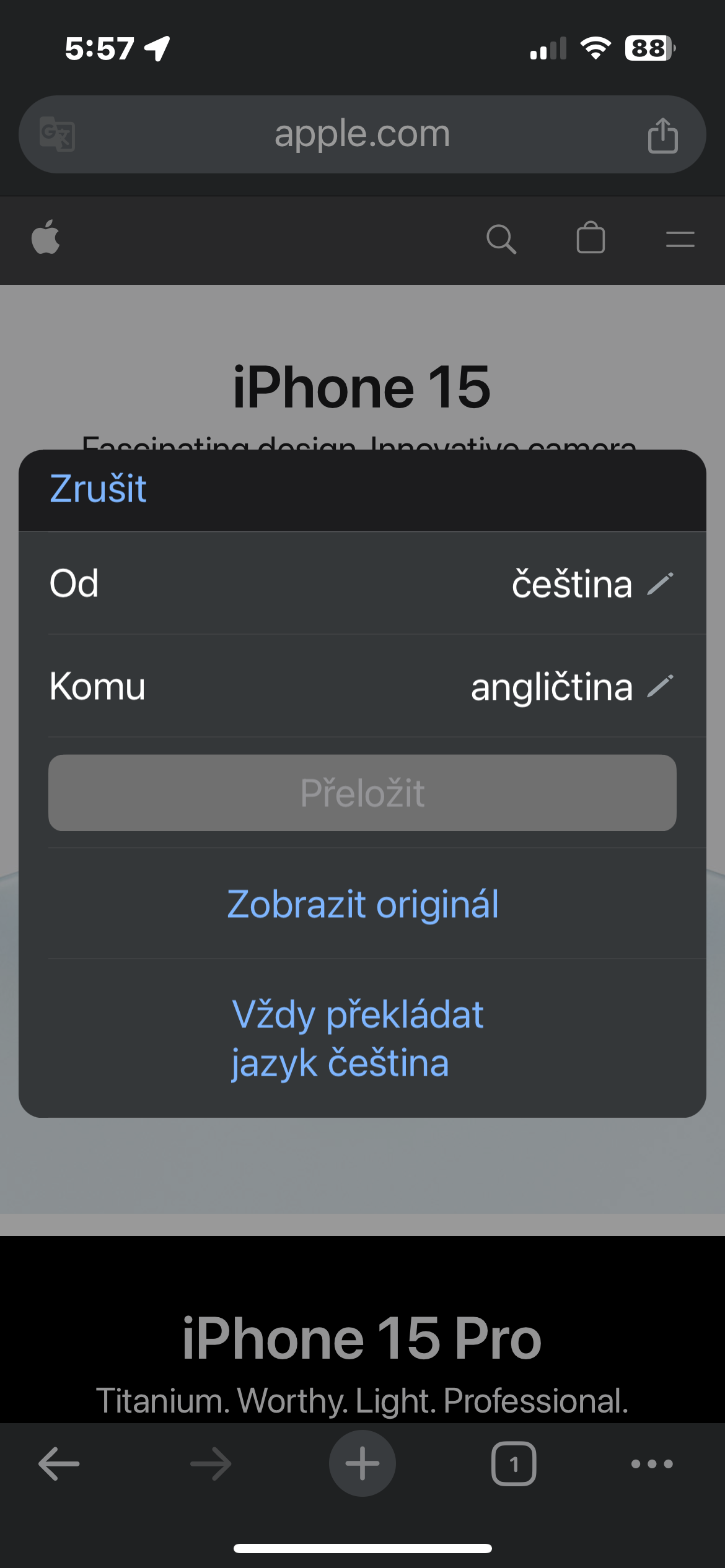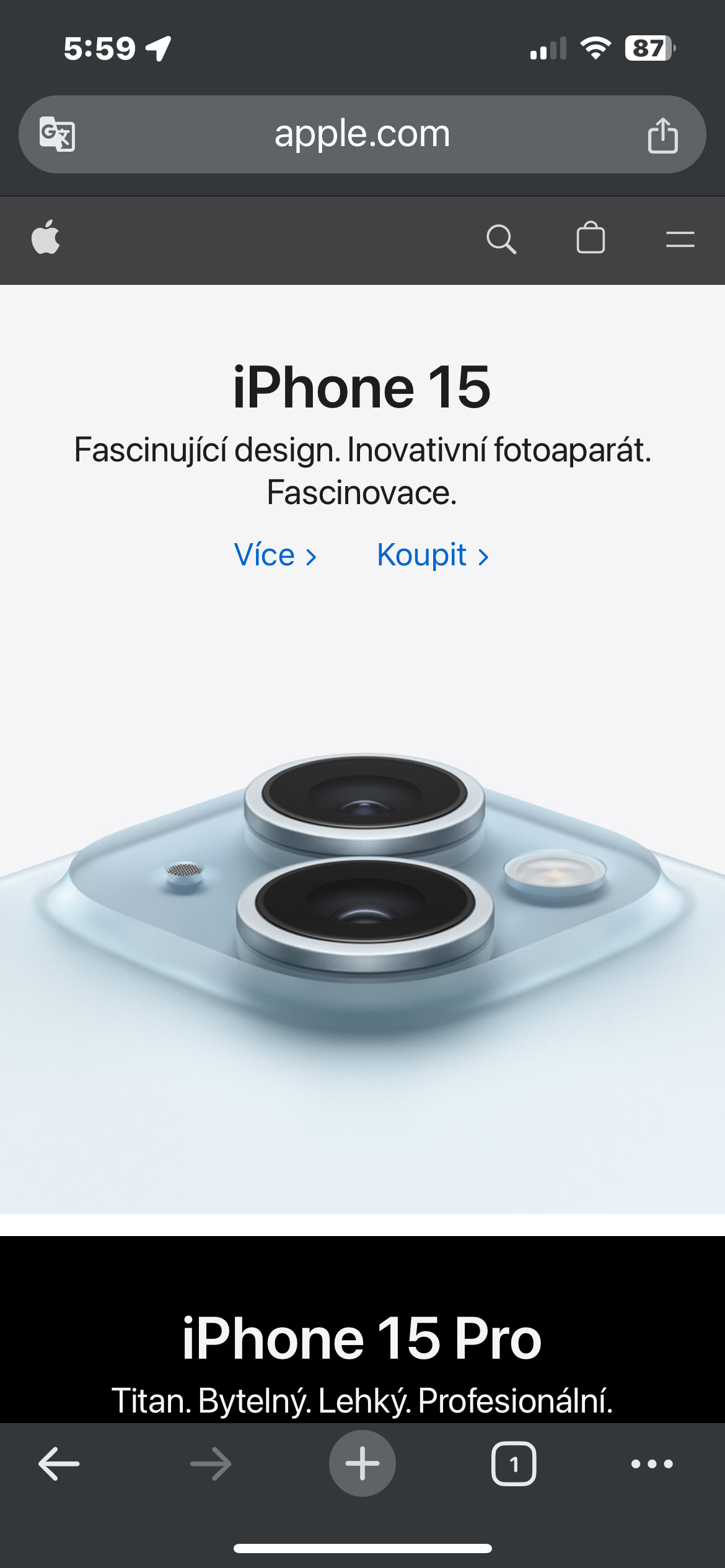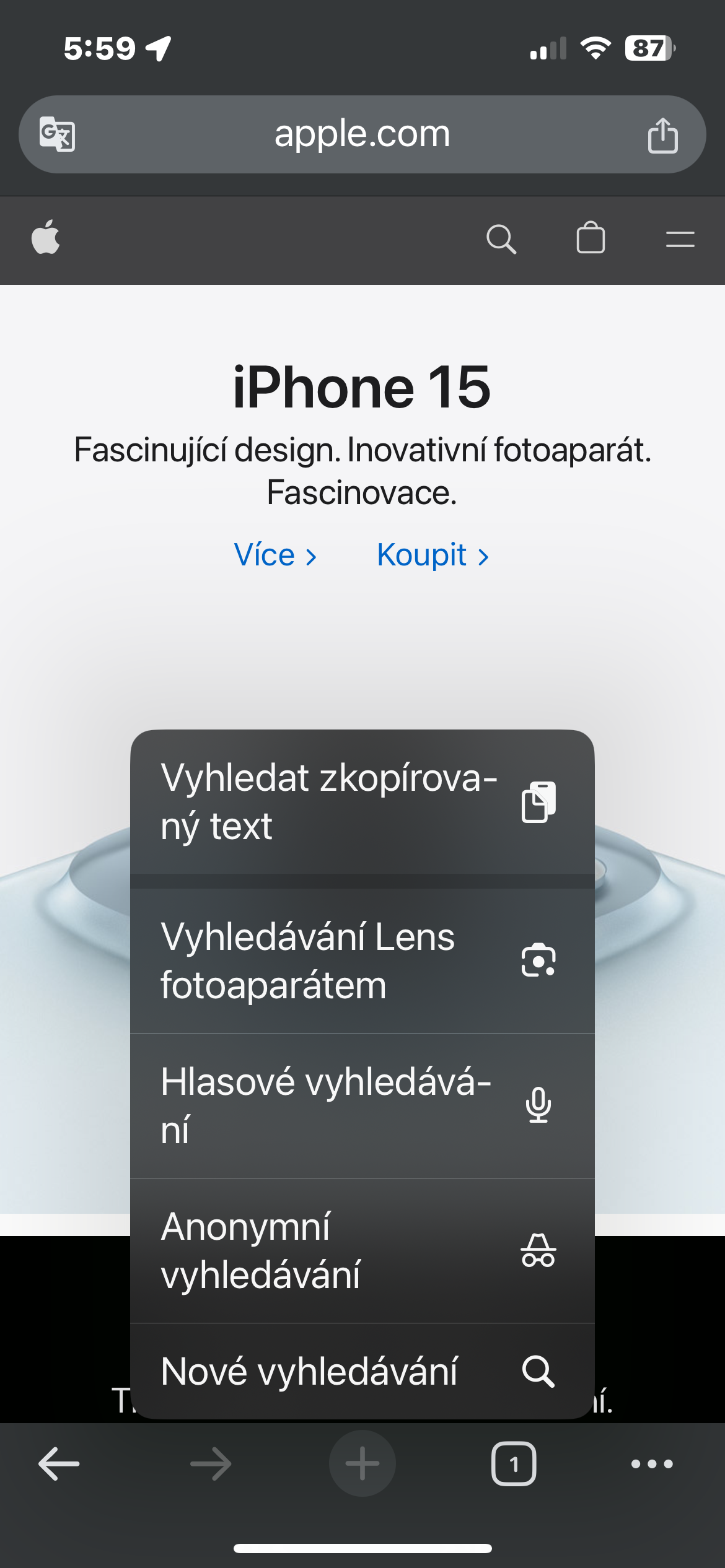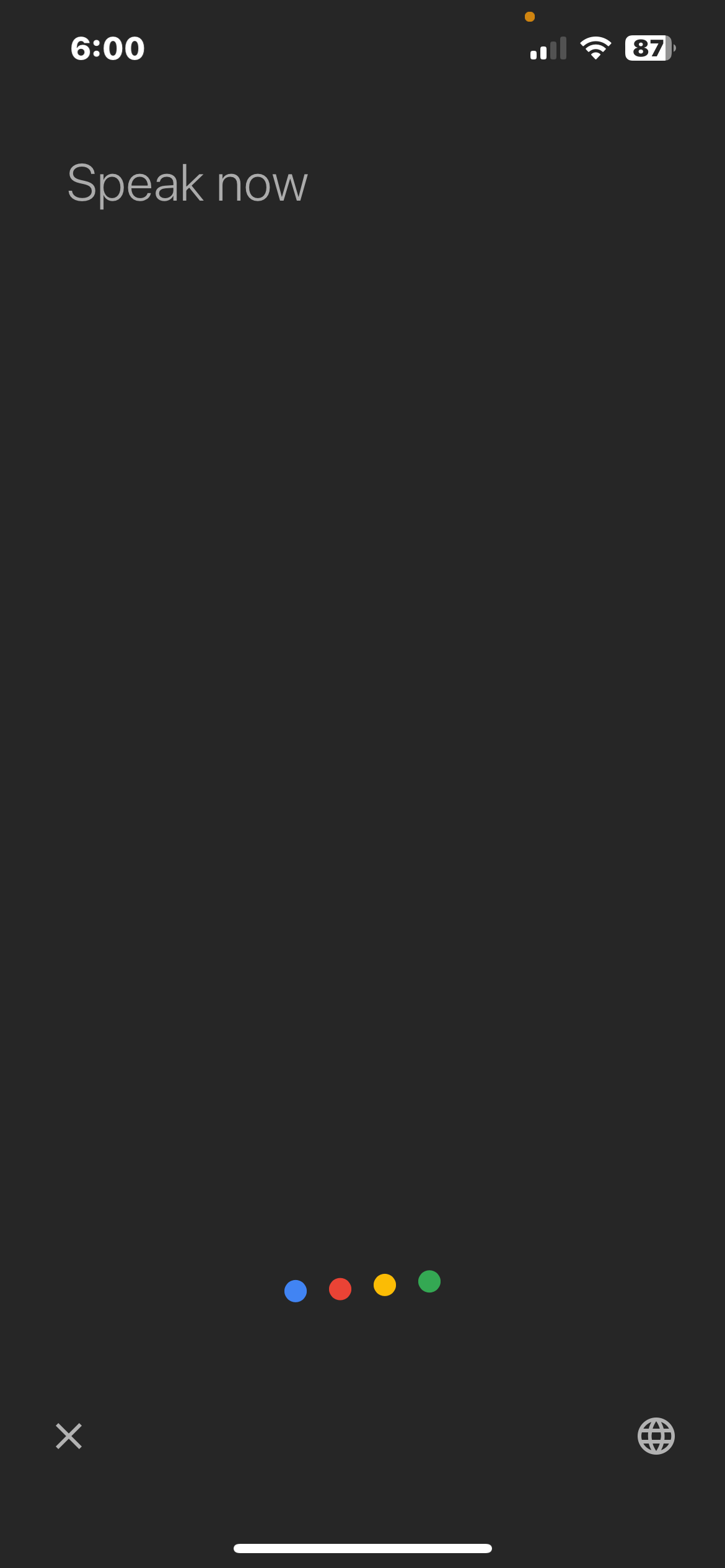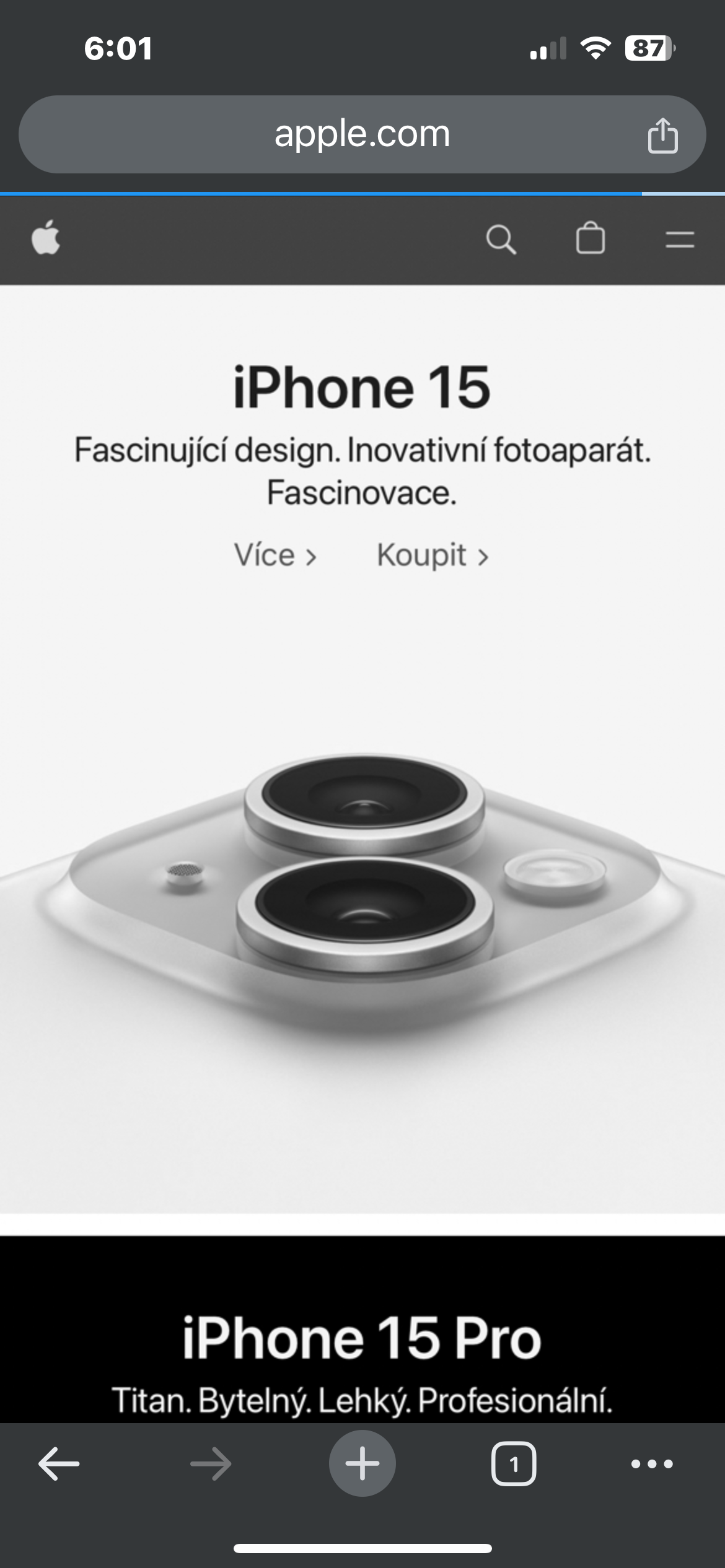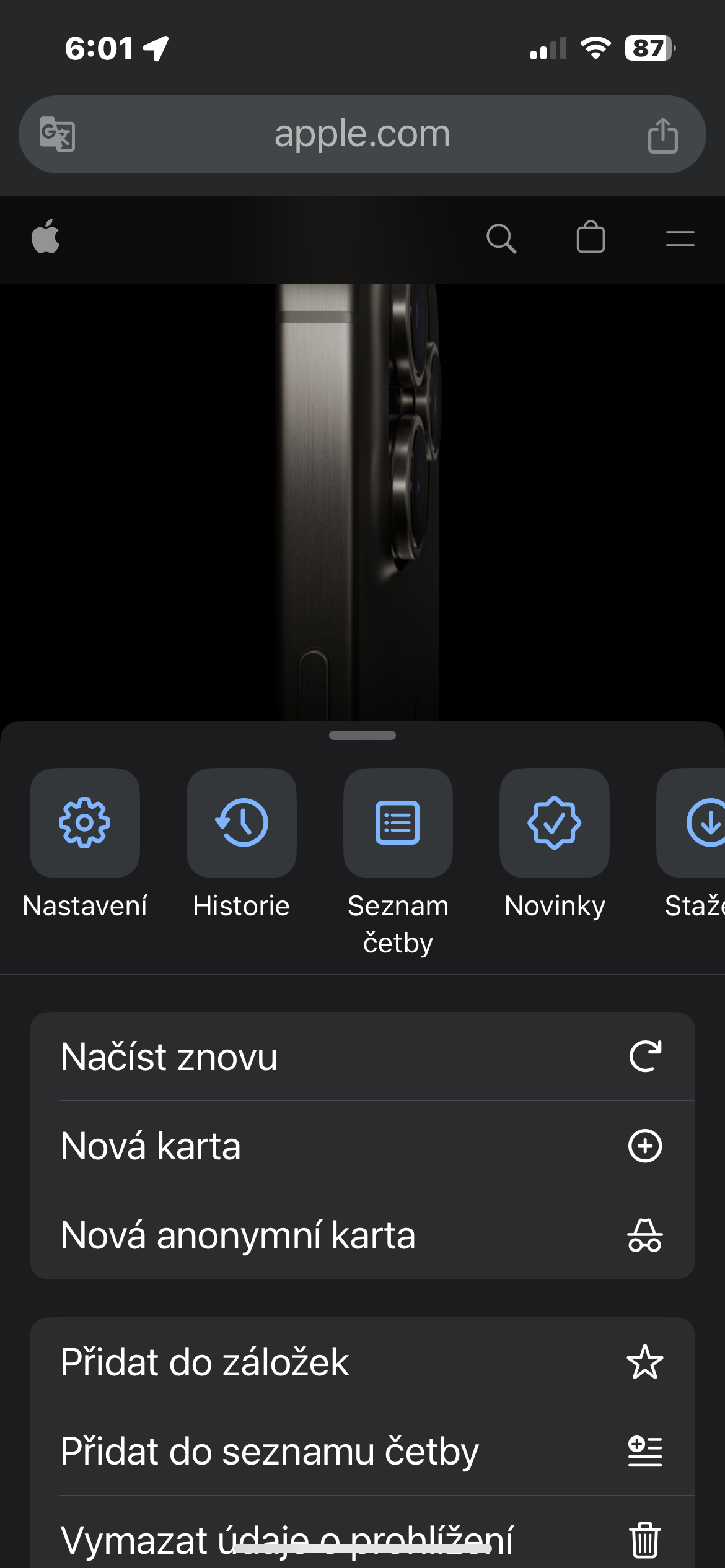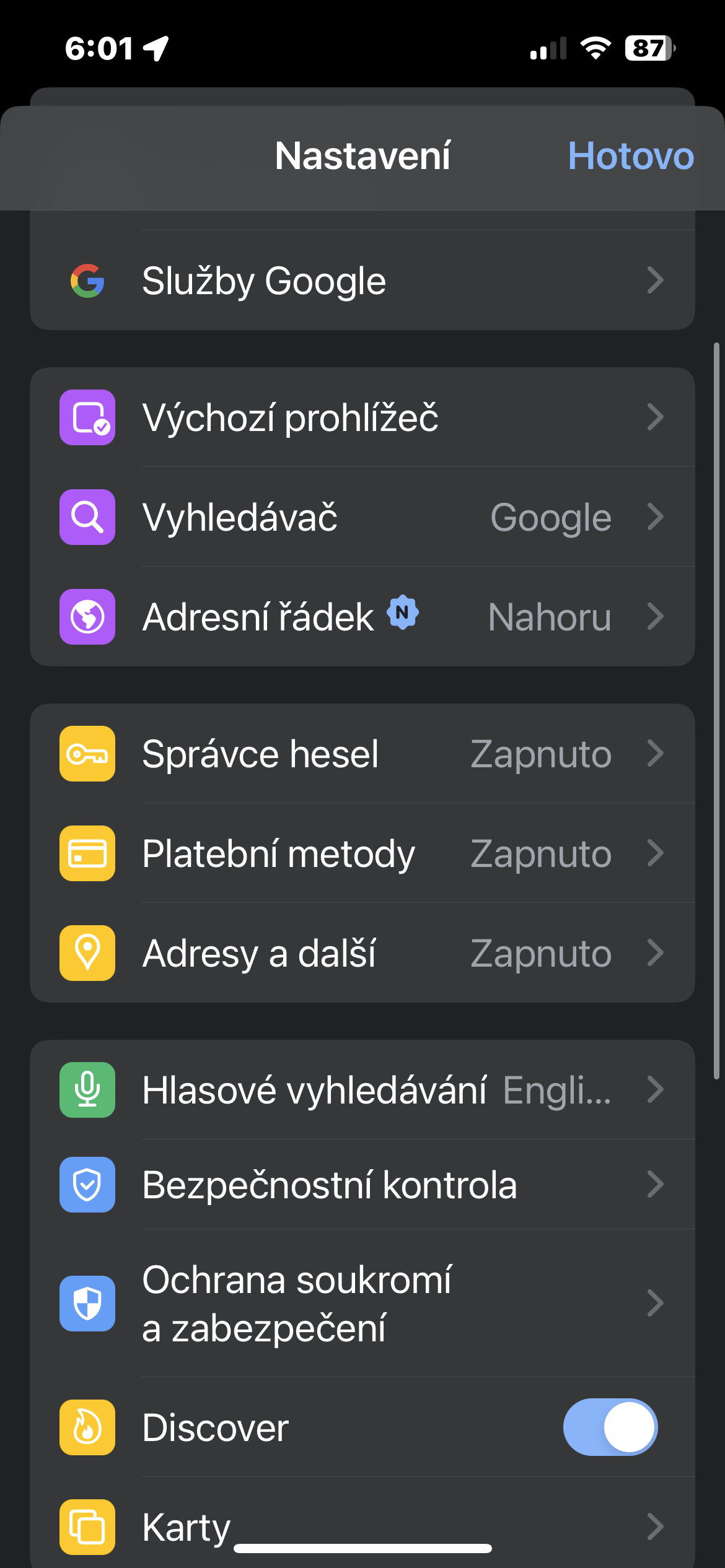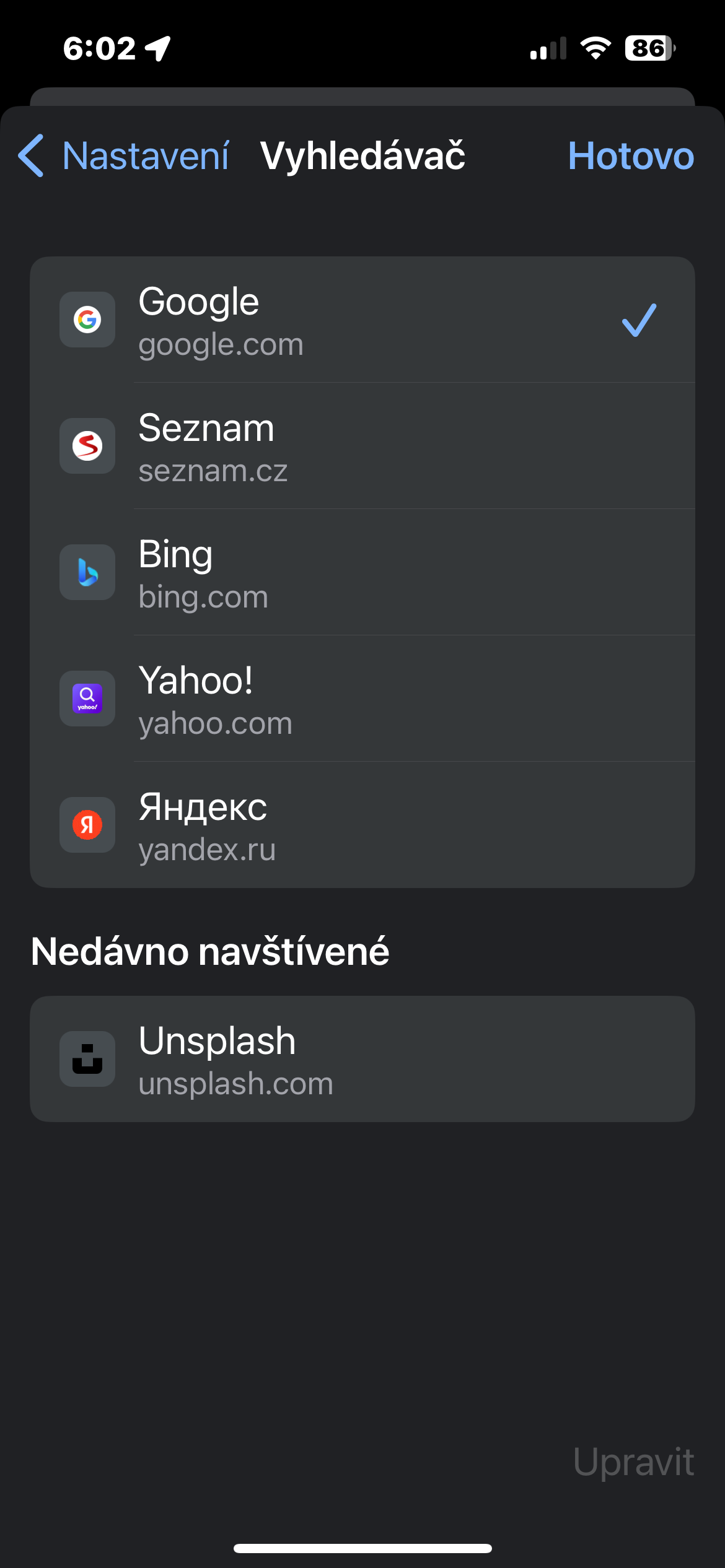Kulle katunan da ba a san su ba
Kuna iya kulle shafukan da ba a san su ba na burauzar Google Chrome akan iPhone ɗinku ta amfani da ID na Fuskar ko ID ɗin taɓawa don ma mafi kyawun tsaro da kariya ta sirri. Yadda za a yi? A kan iPhone ɗinku, ƙaddamar da Google Chrome kuma danna dige uku a kasa dama -> Saituna -> Sirri da tsaro. Sannan kunna abun Kulle shafukan da ba a san su ba lokacin da kuka rufe Chrome.
Samun damar katunan akan wasu na'urori
Misali, idan kuna amfani da Google Chrome akan Mac ɗinku kuma kuna shiga cikin asusun Google ɗaya, kuna iya shiga shafukan da kuka buɗe akan kwamfutarka daga iPhone ɗinku. Kawai kaddamar da Chrome akan iPhone ɗin ku kuma danna kan gunkin katin a kasan nunin. A kan allo na gaba, za ku ga mashaya a saman allon - danna shi gunki mai alamar na'ura. Za ku ga bayyani na duk sauran na'urorinku, tare da jerin shafukan da kuka buɗe akan su.
Google Translate a cikin Chrome
Shin kuna son samun zaɓaɓɓun gidajen yanar gizo a cikin Google Chrome akan iPhone ɗinku da Google Translate ya fassara? Ba matsala. Kawai bude shafin da ake so sannan ka matsa kasa dama icon dige uku. A cikin menu da ya bayyana, matsa Fassara. Hakanan ya kamata ku ga gunkin Google Translate a ɓangaren hagu na sandar adireshin.
Binciken murya
Yadda ake amfani da binciken murya a cikin Google Chrome akan iPhone? Shugaban zuwa kasan nunin kuma dogon danna gunkin nan +. A cikin menu da ya bayyana, danna kawai Binciken murya. Idan ya cancanta, Hakanan zaka iya amfani da ɗayan madadin hanyoyin nema anan.
Canza injin bincike
Shin Google bai dace da ku azaman kayan aikin bincike ba a cikin Chrome akan iPhone ɗinku? Kuna iya canza shi cikin sauƙi. Kaddamar da Chrome kuma danna kasa dama icon dige uku. Zabi Saituna -> Injin bincike, sa'an nan kawai zaɓi kayan aikin bincike da kake son amfani dashi lokacin aiki tare da Chrome akan iPhone ɗinka daga jerin.